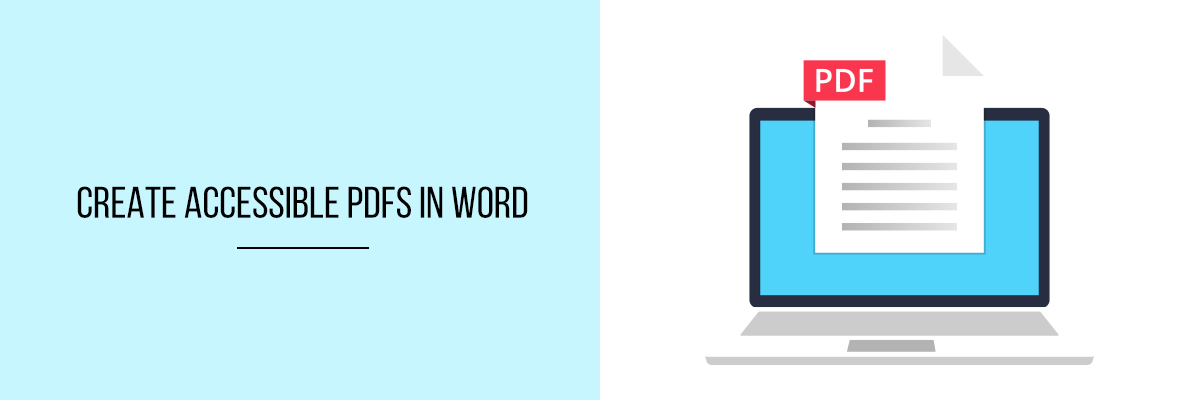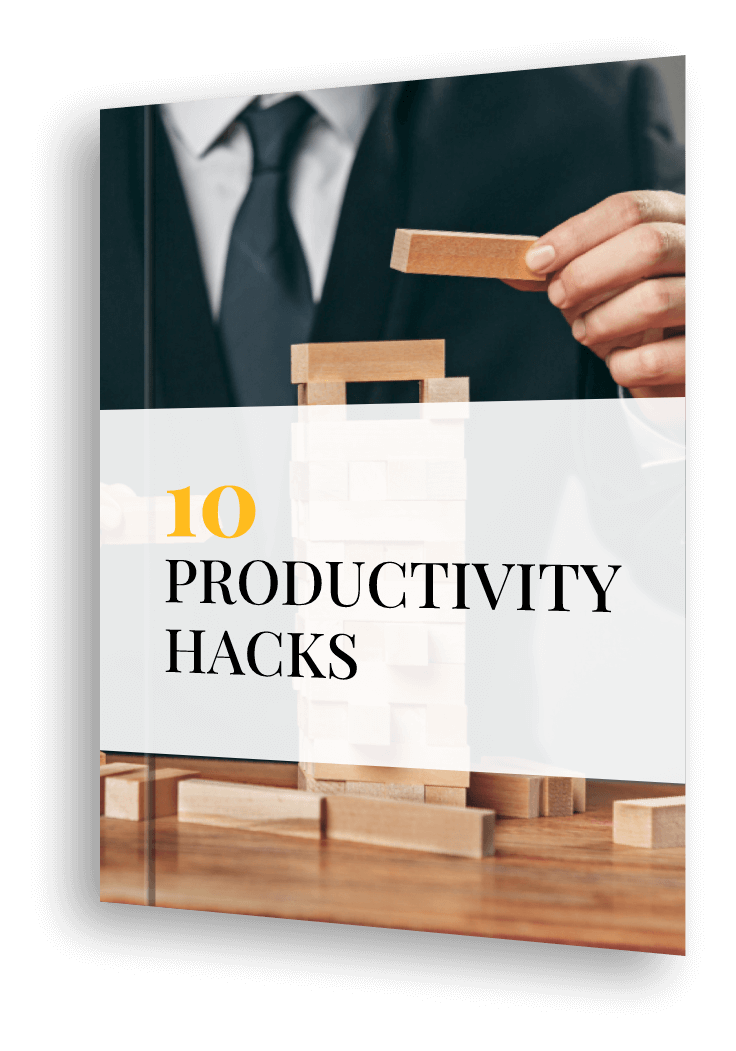When the PDF was first developed in 1994, it was seen as the de facto standard of electronic document formatting and has since become one of the most widely used document formats in the world.
Creating accessible PDFs is a great way to make documents more accessible to the whole world. It is also much easier than you might think. Adding accessibility tags to PDF files makes it easier for screen readers and other assistive technologies to read and navigate a document, with Tables of Contents, hyperlinks, bookmarks, alt text, and so on.
Here is how you can do it:
Prepare the Source File
Before you begin the process of creating a PDF from a Microsoft Word document, make sure that you are using the current versions of Adobe Acrobat and Microsoft Office.
Export a Word Document to PDF
Export the accessible Word document to a PDF. Do it in such a way that it conserves the accessibility peculiarities of the document. The accessibility features include the alternate text for images, heading structure, and the markup that identifies tables, lists, document language, and other content associating with the accessibility of the document.
Office 2019, Office 365, Office 2016
- Click on File.
- Then click Save As and select where you want the file to be saved.
- In the Save As dialog box, select PDF in the Save as type list.
- After that, click Options and click OK.
Office 2013
- Click the File tab.
- Then click Save As.
- In Choose a Location, select where you want the file to be saved.
- In Choose a Folder, click on Browse for Additional Folders to select a different folder or select a folder that you have already used.
- After that, in the Save As dialog box, click the arrow in the Save as type list.
- Then click PDF.
- Click Options.
- Make sure to select the Document structure tags for the accessibility check box.
- After that, click OK.
- Then, click Save.
Office 2010
- Click the File tab.
- Then click Save As.
- In the Save As dialog box, click the arrow in the Save as type list.
- After that, click PDF.
- Then, click Options.
- Make sure to select the Document structure tags for the accessibility check box.
- After that, click OK.
- Then, click Save.
To know more about PDF tips and tricks, join the Compliance
Prime webinar.