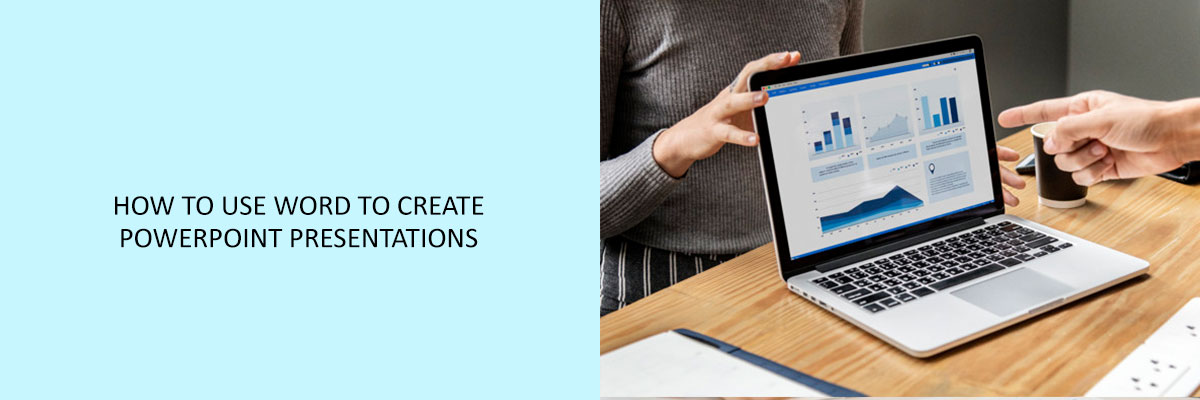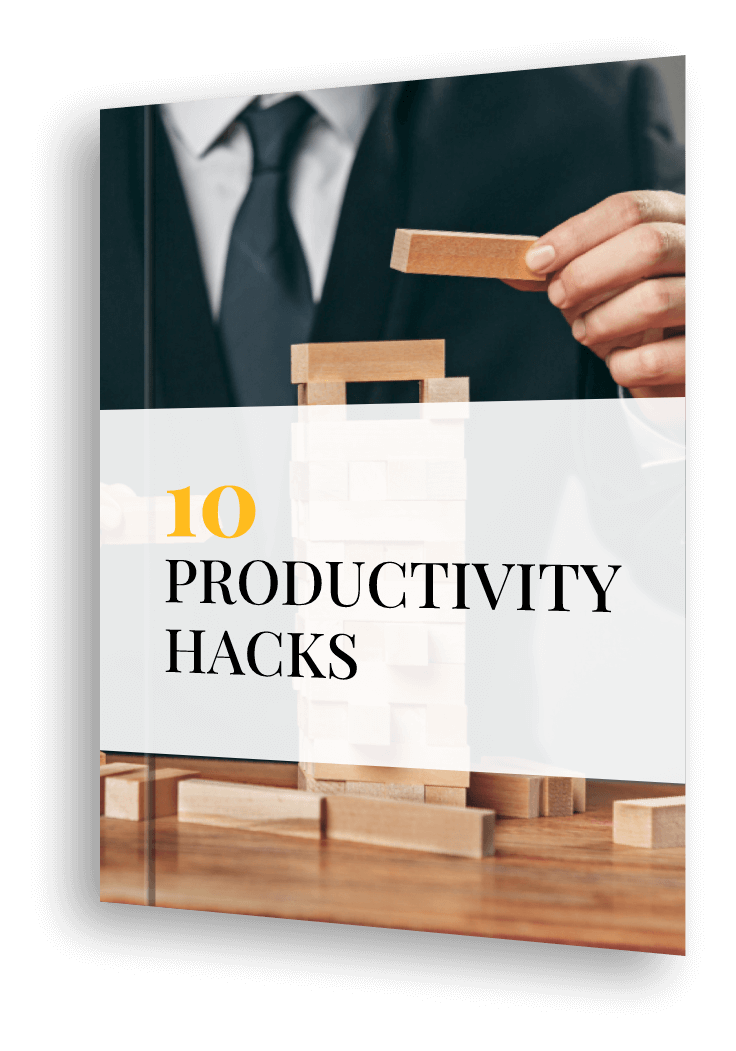When it comes to making a presentation, PowerPoint endures the business-standard. PowerPoint presentations help to create slide shows that produce a dynamic element that has the ability to keep the audience interested in the presentation. A Word document can be imported directly into the PowerPoint presentation. This embeds a static snapshot of the document. These things are practiced as the foundation for creating a presentation.
Here are some tricks that will help to take advantage of Microsoft’s most used applications in its Office suite: How to Use Word to Create PowerPoint Presentations.
- Open a PowerPoint presentation
The first step to create a PowerPoint presentation is to open a new PowerPoint presentation. Then, click on the Insert tab. On the left side of the tab, you will find the icon New Slide. Click on the icon.
- Select Slides from Outline
In the drop-down list that emerges, choose Slides from Outline to bring the Word document contents as slides. The theme of the PowerPoint presentation can also be changed using the default themes that are provided.
- Select document
Choose the Word document you need. The PowerPoint program will import the various headings within the text that has been formatted employing the Heading styles. the text and images of the document cannot be added to the presentation automatically.
- Copy and Paste
All that is left to do to complete importing the document is copy and paste. The texts and images need to be copied and pasted from the Word document to the PowerPoint presentation. The simplest method to do this is to open the two documents side by side, and then manually copy and paste the texts and images.
- Save as PowerPoint
Now, all that is left to do is to save the presentation in ppt format. This is the default format of PowerPoint.
To save the file in PowerPoint, go to the File menu. After that, click Save As. Finally, then click Computer.
And then you go. Your PowerPoint document is complete and all set to be presented to the audience.
Join the Compliance Prime webinar for more detailed information regarding Microsoft Word and PowerPoint.